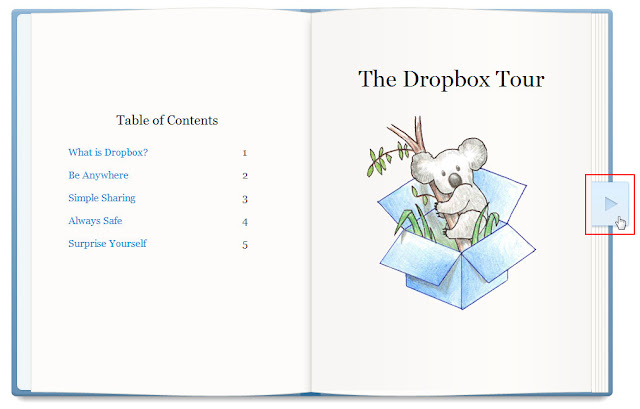話不多說,馬上開始跟大家講如何將原本只有2GB的空間持續免費加大空間!Go! Go!! Go!!!
用別人介紹的推薦網址進行帳號註冊:增加500MB
這個如果有在我第一篇Dropbox 雲端使用教學(一)中點擊我的推薦網址進行註冊的話是都可以拿到500MB的,不過500MB生效有兩個先決條件,達成才會送你500MB喔!
- 你註冊完帳號後必須在電腦上安裝同步軟體並完成登入動作。
- 你用來安裝同步軟體的電腦必須之前沒有被進行過其他帳號登入的動作。
完成新手任務七項之中的任五項:增加250MB
連結到此網址:https://www.dropbox.com/gs,會看到以下畫面(如果不是的話代表你還沒有登入,輸入完帳密即可登入看到此畫面)

再來後面的部份你只要照著之後的使用教學就可以循序漸進順便完成任務並拿到獎勵空間喔!
用網頁方式管理我的Dropbox雲端空間
首先連到此網址:https://www.dropbox.com/home,你會看到如下的頁面,不用因為是全英文就膽怯了,其實一回生二回熟,用個兩三次就知道如何自在操作了!^^
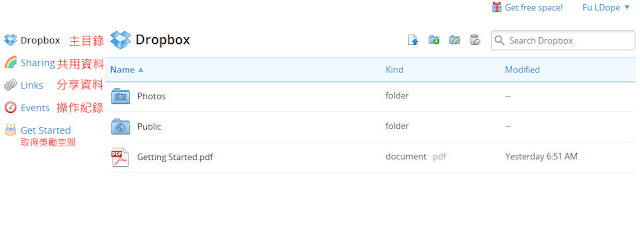
如何取得分享連結網址來分享資料給其他人?
當有檔案或是資料想要即時分享給朋友時,你不必再使用電子郵件附檔或是MSN對傳等方式了,只要輕輕兩個小動作就可以即時讓朋友下載你的資料喔!!
首先這邊再提醒一次,你沒有去設定到啟用分享連結的資料夾或檔案,其他人在網頁上是看不到也找不到的,放心吧~
首先對你想要分享的資料夾或是檔案將滑鼠移過去時會看到該項目最右邊有個鎖鏈圖示,按下去就會跳到新頁面,此時的網址就是分享連結,從這網址連進去的人所看到的頁面就是你現在所看到著這樣,可以大至整個資料夾檢視也可以小到只分享一個檔案。
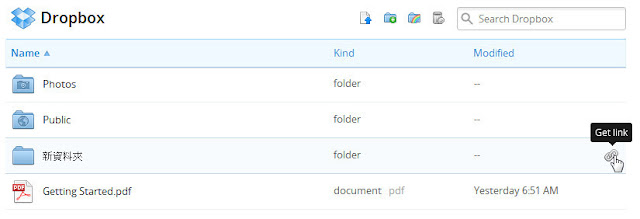
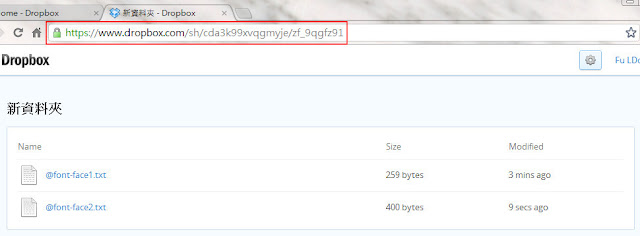
如何移除該資料的分享連結網址功能?
按下左邊選單中的 Links 項目,就會顯示你已經有設定開放連結的資料清單,只要按下右邊的Remove(移除),然後會再問你一次是否的確要移除,按下Remove Link後就可完成消除分享連結網址功能。
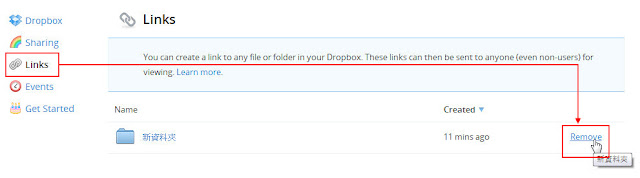

所以就算再用之前給的網址進去也只看到錯誤畫面,不會再顯示資料了。

如何跟已經擁有Dropbox帳號的朋友共用資料夾?
當你想跟特定已經擁有Dropbox帳號的朋友或是特定群體想要共用一個資料夾時,就可以使用這個功能來互相流通資料,非常的方便,不論是拿來當學生分組時小組成員的相關報告檔案存放區,或是三五好友死檔的秘密檔案分享區等等,都可以善用這個功能來達成。
但切記這個共用功能有以下特點:
- 共用資料夾所佔用的空間,雙方都是一樣的,比如說我的空間共5GB,友人則是4GB,那個共用資料夾已經放了1GB的資料,那麼我的可用空間就算只剩4GB、而友人則是剩3GB,不論裡面的資料檔案是我還是友人放的,對於所佔用的空間對雙方都是一樣的。
- 如果我的空間有到14GB,友人則是只有5GB,我要是丟了一個6GB的資料到共用資料夾去,那麼友人的雲端就會因為空間爆滿無法繼續上傳檔案同步了XD
- 對於共用資料夾裡的檔案權限,不論是誰放上去的,不論是我跟友人都可以對他進行編輯、刪除等動作。
首先在空白區點一下你想共用的資料夾,就會看到上面多了一排操作列,選擇第一個Invite folder (啟用共用功能),會出現一個視窗跟你說明,想要啟用共用功能的話,就要先通過電子郵件認證,這個認證動作是一次性的,往後你要再共用其他資料夾時就不會再要你認證了。
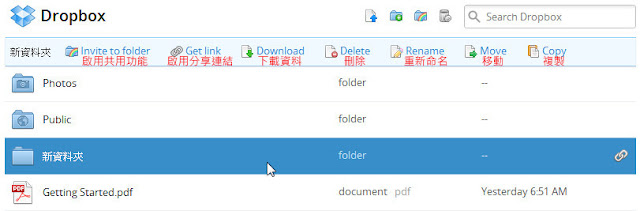
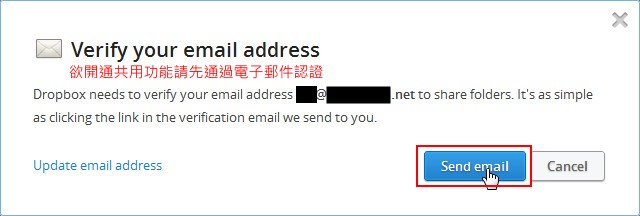

去信箱會收到Dropbox寄來的信,開啟來後按下裡面的連結就可完成認證動作。
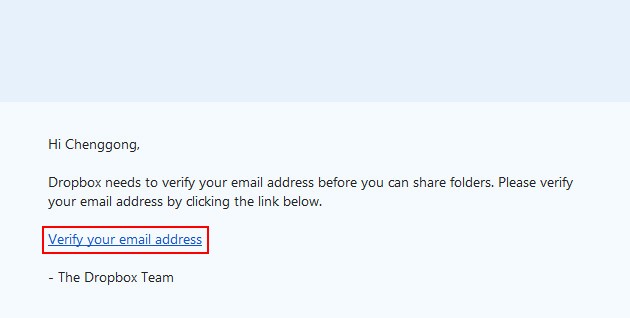
然後再重新進入Dropbox頁面對你想共用的資料夾按下Invite folder後,輸入你朋友在Dropbox註冊的電子郵件再送出即可。

再來是朋友這邊的Dropbox頁面會在左邊看到Sharing多了一個1字通知,點進去後再按下開啟通知後按下同意就可共用資料夾了~~
如果朋友這邊也還沒認證電子郵件的話,這時也同樣會出現那個要求認證的通知,收完信認證就可以持續動作了
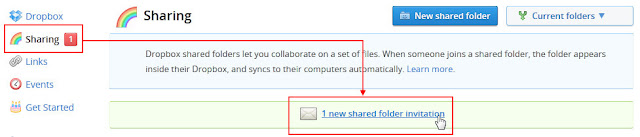

如何移除共用資料夾中的某位成員?
當你不想朋友再與你共用此資料夾時,可以按下左邊的Sharing選單進入已共用資料夾清單頁面,然後按下你想修改的資料夾的 Options 連結進入設定視窗。
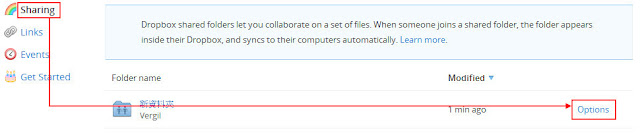
然後選擇Members(成員名單),再選擇你想踢出去的成員按下他旁邊的倒三角符號,再按下Kick out。
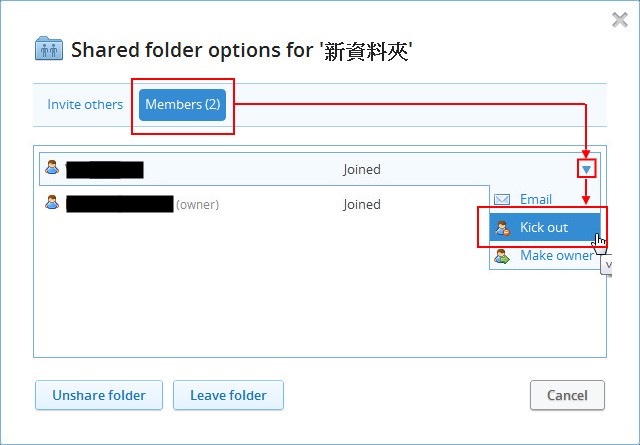
會跳出視窗確定你是不是要移除此成員在這個資料夾的共用權限,那個勾選框是問說如果沒有要保留一份目前該共用資料夾的檔案給該位成員在他的雲端空間裡,沒要留給他的話就別勾選。
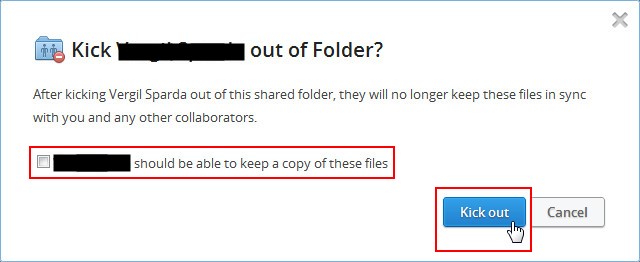
最後就會提示你已經順利移除此成員的共用這個資料夾的權限了。

如何移除資料夾的共用功能?
當你這個資料夾不想跟其他人共用的話,也是一樣到設定選單
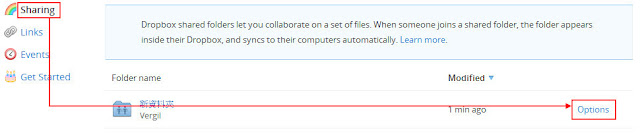
選擇Unshare Folder (解除共用功能),然後會再問你一次是不是要解除,確定就按下Unshare Folder按鈕吧~ 那個勾選框是問說如果沒有要保留目前該共用資料夾的檔案給所有成員在他們各自的雲端空間裡,沒要留給成員的話就別勾選。

如果你有操作過共用資料夾這個功能的話,那麼那個新手任務也就差不多順便解完得到250MB空間了^^
下一篇預告內容:
- 如何加大雲端空間(2)?
- 如何在手機上操作使用Dropbox ?
喜歡這篇文章嗎?喜歡請記得按下 讚 來支持鼓勵筆者寫更多好用軟體的教學文喔!!