
什麼是Dropbox?
為什麼要學習使用並成為自己生活上的工具呢?
當現在網路越來越無所不在時,手機可以連上網、WiFi無線網路隨處可越來越搜尋得到時,甚至家裡已經有無線網路環境也快是常態時,你還在用隨身碟、傳輸線來同步在多個電腦、筆電及平板或手機上的檔案嗎?
「啊….檔案忘記COPY到隨身碟了」、「抱歉,我忘記把報表存在電子信箱裡了」、「忘記檔案是COPY在哪個電腦上了?」等等這些狀況是否在你的生活裡發生過這些小插曲?雖然是小小插曲,但如果是重要場合、時機發生可是會讓你永生難忘啊…
Dropbox是一套雲端檔案同步空間服務系統,重點他是免費的(指一般使用者、非付費會員下)、且非常的易用上手,它有著許許多多的優點,在這裡列舉出一些優點:
- 多台電腦連上網時自動同步Dropbox資料夾內檔案,讓你再也不必用隨身碟來回COPY檔案還可能COPY錯。
- 不論是電腦、筆電、Android平板、Android手機、iPhone、iPad都有軟體App可免費下載來使用,讓你瀏覽資料無裝置限制、輕鬆隨時拿起手上的裝置就能下載檢視、上傳檔案。
- 可指定特定資料夾與朋友共用資料夾,讓你們之間互傳檔案再也不用像以前MSN一定要對方在線上然後苦等著檔案傳完,現在只要輕鬆把檔案拖移到指定資料夾就可自動輕鬆上傳到雲端,朋友端的電腦即會自動同步下載,完全不用雙方苦守在電腦前。
- 誤刪了檔案、修改錯了不小心儲存關閉的檔案該怎辦?在Dropbox資料夾裡的檔案完全不用擔心這個問題,它會自動保留刪除的檔案讓你可以馬上在Dropbox下載回來、檔案有歷史編輯清單,讓你輕鬆救回這次亂改儲存前的檔案。
當然優點並不只這些,還有很多便利的優點,等你的生活有了Dropbox,檔案的流通就會知道原來還可以這麼便利。
Dropbox 免費帳號申請
免費會員可享有2GB的使用空間(耶… 別聽到只有2GB就把網頁切掉,還是有方法可以免費加大喔,這點之後在詳述),可是在申請帳號時馬上教你一個額外增加500MB的方法!! (看吧…才說不到十個字馬上就有提到加大空間的方法之一了)
一般正常的申請網址是這個:https://www.dropbox.com/register,這個一開始只會給你2GB的空間,但如果你是用筆者的推薦連結:https://db.tt/rA1V32Ps,就會在帳號正式啟用後立即送你500MB,讓你一開始就有2.5GB的使用空間喔!!
第一步:連到註冊網址,https://db.tt/rA1V32Ps(加碼500MB)
看不懂英文界面不用擔心,下圖已經加上中文說明了,照著圖中指示即可建立帳戶。
名字跟姓名不用寫真的自己的中轉英文名,寫自己常用的英數字組合皆可,密碼則是至少要六個字以上。

第二步:下載同步軟體進行安裝
建立完帳號後,正常來說就會開始自動下載一個軟體(Dropbox 1.4.9.exe),若沒的話就點擊網頁中的 restart the download 連結手動下載。

點擊執行Dropbox 1.4.9.exe開始進入安裝畫面,照著下面的圖文說明就可輕鬆完成安裝。

安裝中的畫面若有出現下方工作列突然消失是正常的狀況,不用緊張喔
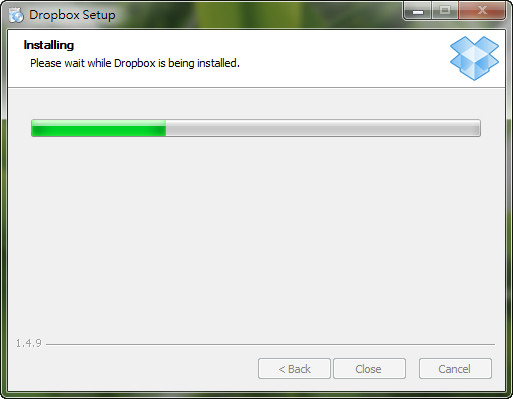
再來請選擇第二個選項(我已經有註冊了Dropbox帳號),輸入你當時申請時輸入的電子郵件跟密碼。

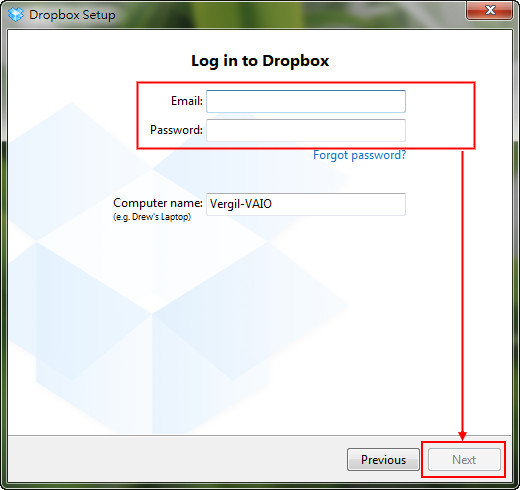
到這個畫面時請選擇2GB免費帳戶。

再來是請選擇第一個選項(簡易自動安裝設定)

最後會出現介紹教學資訊,不過都英文的就直接按Skip略過吧!

最後恭喜你完成了電腦端的同步軟體安裝,按下Finish就會跳出同步的資料夾。

第三步:如何管理您的同步資料夾
照以上安裝步驟過來的話,同步資料夾一般來說是設在 我的文件夾 -> Dropbox 資料夾裡,會發現裡面有Photos、Public這兩個資料夾及一個PDF檔案,不過這三個都是一些說明文件及範例資料夾,直接刪了也沒關係…Public資料夾雖然是公開資料夾讓人分享下載你欲分享的檔案用的,不過現在有分享及指定連結功能,所以也等於沒什用了,直接刪了還比較好。

再來你只要把檔案丟進Dropbox這個資料夾就會自動進行同步把檔案傳至雲端了,你會發現檔案的圖示會多一個綠色小勾勾圖或是一個藍色雙迴轉箭頭小圖,綠色小圖代表這個檔案已經成功同步上傳至雲端空間裡了,藍色則代表這個檔案還正在上傳中。
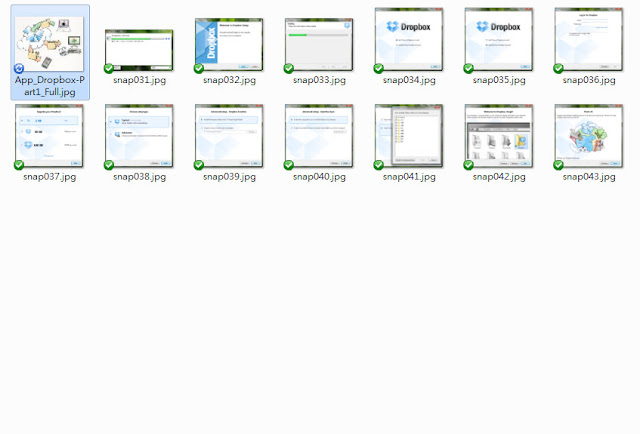
再來要在其他台電腦也同步檔案的話,就安裝完那套軟體登入帳號就會一樣開始自動進行同步了。
看完了以上初步的Dropbox使用教學後,你就差不多已經會了Dropbox基本課程了~
再來是把大家對於這套軟體比較常見的安全性隱私問題來回答一下:
- 檔案放在雲端空間安全嗎?資料會不會外露?
- 會不會我電腦裡其他的檔案也自動被同步丟到雲端上去?
- 是否會像以前Foxy有被人亂下載到電腦裡重要的私人檔案?
首先只有是在Dropbox資料夾裡的才會自動被同步到雲端空間去,並不會把其他非放在Dropbox資料夾裡的電腦裡其他資料亂上傳到雲端空間去,再來是檔案放在雲端空間安不安全,首先Dropbox雲端空間在網頁上是封閉不可被搜尋的,換句話說要知道帳號及密碼才能入到你的雲端空間裡,所以只要帳密別外洩就好。
下一篇預告內容:
- 如何加大雲端空間?
- 如何直接在網頁上管理雲端空間
- 如何與人分享共用資料夾?
- 如何建立檔案、資料夾的公開連結網址?
喜歡這篇文章嗎?喜歡請記得按下 讚 來支持鼓勵筆者寫更多好用軟體的教學文喔!!
